
みなさんこんにちは!日々のEC運用お疲れ様です。
本日は、みなさまの受注処理業務が少しでも楽になるよう、3つの設定を見直すだけで誰でもできる受注処理の「自動化率UP」についてご案内させていただきます。
基本設定を見直すだけで、受注処理にかかる時間を削減できる可能性がありますので、ぜひ最後までお読みいただけると幸いです。
1.受注処理の自動化率とは?
自動化率とは、ノーチェックで受注取り込み~出荷作業に進んだ伝票の割合のことです。
みなさんは毎月の自社の受注総数に対して、どのくらいの受注を目視で確認/修正されているかご存じでしょうか?
中々確認待ちで止まる受注の割合などを確認する機会はないかと思いますが、実は受注件数が多い企業ほど人の目を通さず出荷作業に進む伝票の数が多く、「自動化率」が高い傾向があります。
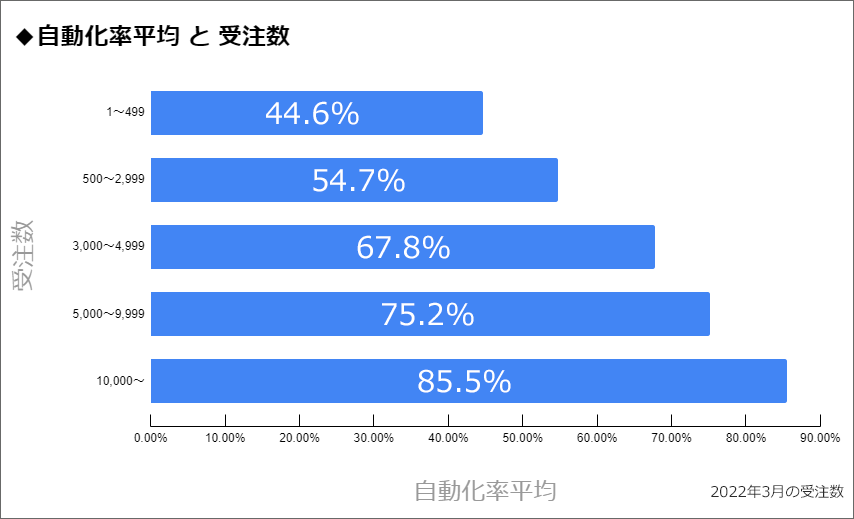
さらに、受注件数が10万件を超える企業様の自動化率平均は「94.29%」と90%を超え、中には自動化率「100%」と完全オートメイション化を実現している企業様もいらっしゃいます。
ノーチェックで処理できる受注が増えれば
- 受注処理にかかる時間の削減
- 空いた時間を新商品開発や販促活動などのよりクリエイティブな活動に専念
する時間にできるので、自動化率を上げることで店舗の拡充や売上増加が期待できます。
2.[確認待ち]で止める設定を見直そう!
「自動化」というと設定が難しそう・・・というようなイメージをお持ちの方もいるのではないかと思いますが、実はネクストエンジンの基本設定を見直すだけで、ノーチェックで処理できる受注を増やすことが可能なんです。
自動化率を上げるため、見直していただきたいのはこちら↓ ↓ ↓
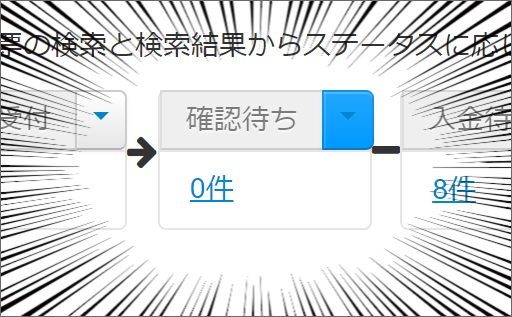
そう![確認待ち]ステータスで止まる受注の条件です!!!
本当に必要な受注だけ確認するよう設定の見直し、便利な設定を追加するだけで確認が必要な伝票を削減できます。
下記の1~3のSTEPに沿って、自社の設定を確認していきましょう。
STEP1.受注確認内容設定を見直そう!
ネクストエンジンを導入する際にみなさんが必ず設定する受注確認内容設定。
人の目を通す必要がある受注を[確認待ち]ステータスで止める設定ですが、ネクストエンジンの受注処理に慣れるまでは、念のため・・・と様々な設定を有効にしている場合も。
改めて見直してみると、運用開始時と現在では必要な設定が異なっているかもしれません。
[設定]>[受注]>[受注確認内容]設定で、本当に必要な確認設定が行われているか確認しましょう。
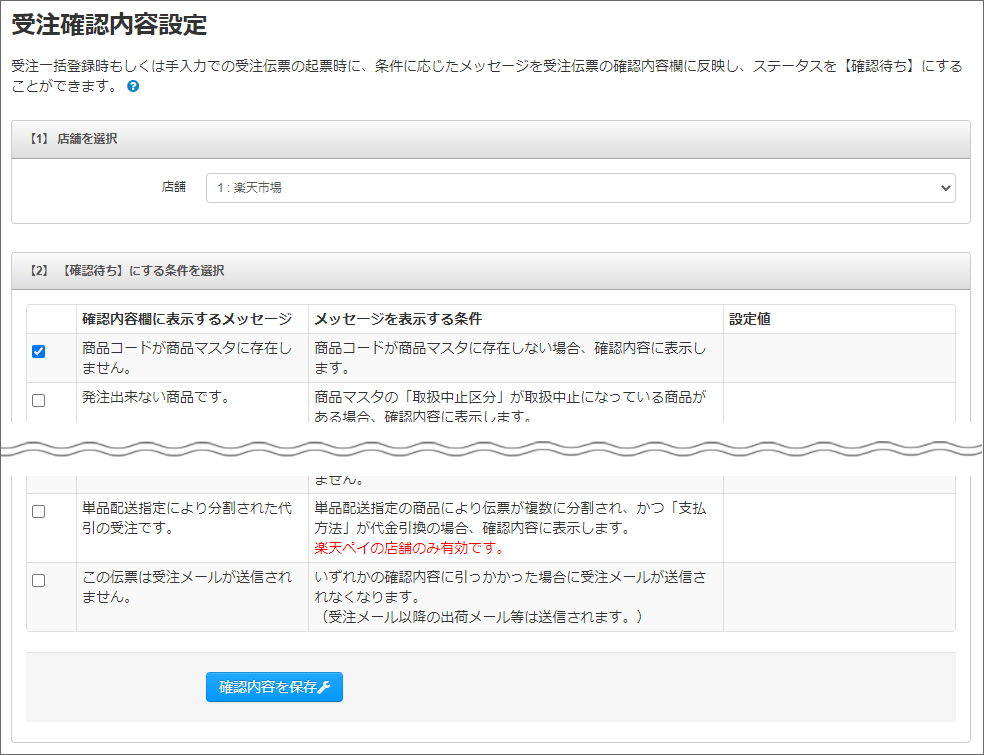
STEP2.規定値の自動補正機能を使おう!
STEP1でご案内して受注確認内容設定の中にある
- 購入者の郵便番号と住所があってません。
- 送り先の郵便番号と住所があってません。
の設定をほとんどの企業様がご利用されていると思います。
上記は郵便番号と住所が不一致の伝票を確認待ちステータスで止まるようにする設定ですが、郵便番号と住所が不一致の場合に郵便番号を自動補正する機能があるのはご存じでしょうか?
さらに、表記ゆれを同一文字とみなす設定と組み合わせて利用すれば、日本郵便のデータベースと購入者が入力した住所の表記が異なっても、同一住所とみなし、確認待ちで止まらないように設定することが可能なんです。
この設定を追加すれば『送り先/購入者の郵便番号と住所があってません。』で確認待ちに止まる受注を削減することができます。
まだ設定を行っていない方は下記の操作手順をご参照の上、ぜひ設定を追加してください。
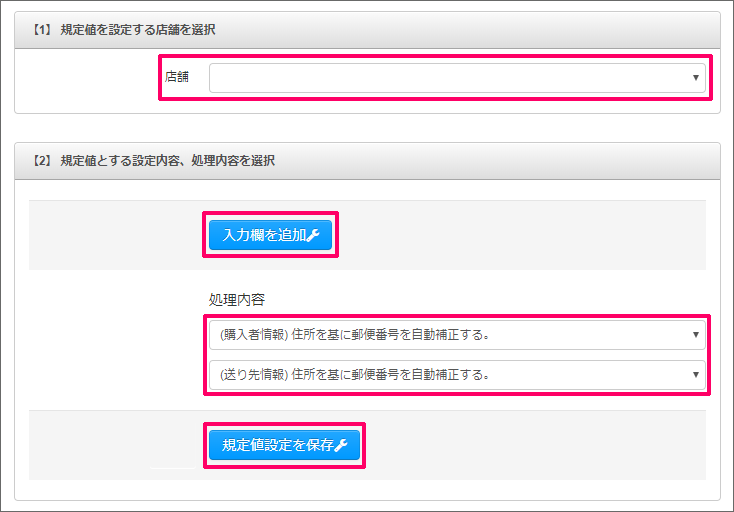
■規定値設定
- [設定]>[受注]>[規定値]設定を開く
- ・(購入者情報)住所を基に郵便番号を自動補正する。
・(送り先情報)住所を基に郵便番号を自動補正する。
の処理内容を追加 - [規定値設定を保存]をクリック
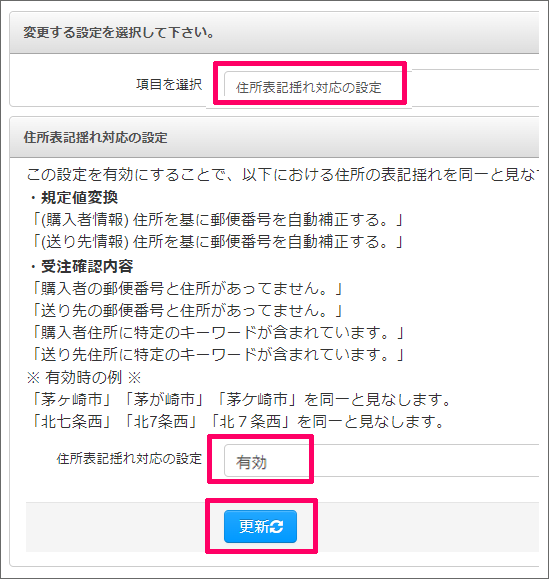
■その他設定
- [設定]より[その他]を開く
- 「項目を選択」にて住所表記揺れ対応の設定を選択
- 「住所表記揺れ対応の設定」にて「有効」を選択
- [更新]をクリック
STEP3.備考欄変換設定を見直そう!
確認待ちで止まる理由としても上位を占める「備考欄を見て下さい。」の設定。
備考欄に購入者からのメッセージや配達希望日等の何らかの文字が入っている際に確認待ちで止める設定ですが、不要な文字が備考欄に残り確認待ちで止まっていませんか?
例えば、ギフト包装の種類など、実際にはピッキング担当者だけが確認できれば問題ない内容や、モール・カート固有の文言がそのまま残ってしまっているなどなど・・・
受注取り込み時に備考欄に取り込む文字は、予め備考欄変換設定で不要な文字の削除、別の場所へコピーしておくことができます。
作業用欄などに文字をコピーした後に備考欄からその文字を削除すれば、
- 必要な情報はいつでも作業用欄などで確認ができる
- 確認が必要な内容だけ備考欄に残る
- 確認不要な伝票が[確認待ち]に止まらない
状態にすることができるので、ぜひとも設定を見直してみましょう!
備考欄変換設定の使い方
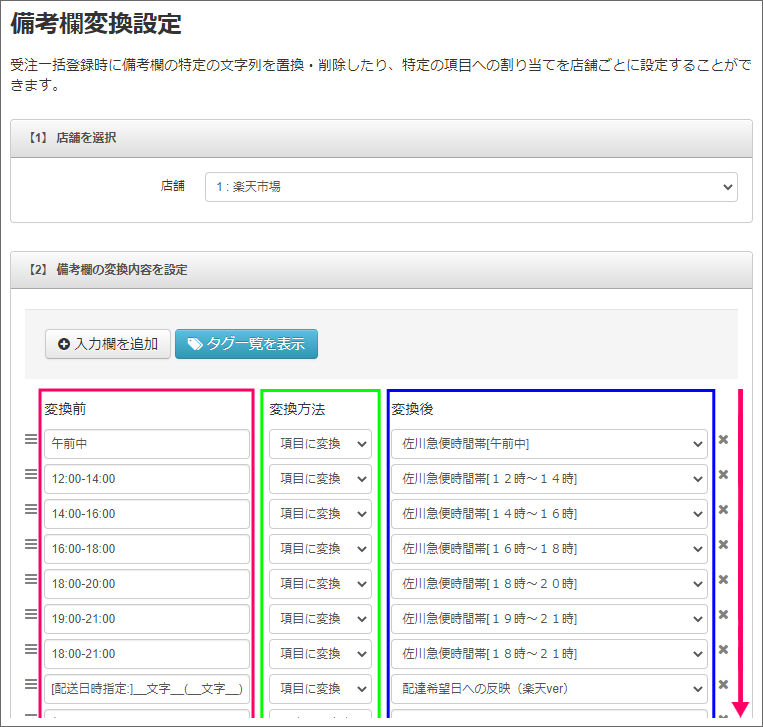
備考欄変換設定には「変換前」「変換方法」「変換後」の3つの設定枠があります。
それぞれの役割は以下のようになっています。
| 変換前 | 削除や他の項目にコピーしたい文字を入力する |
| 変換方法 | 文字列に変換/項目に変換を選択します 文字列に変換・・・変換前の文字を変換後に入力した文字に変換 項目に変換 ・・・変換前の文字を指定した項目にコピーします |
| 変換後 | 変換後の文言、文言のコピー先の項目を指定します |
「変換前」に入力された文言が備考欄に取り込まれた際に、「変換後」に指定した文言に「変換」、または、指定した項目に「コピー」する動きを行います。
また、設定をおこなう際以下のポイントにも注意してください。
- 備考欄変換は変換前に入力した内容と完全一致しないと動かないため、変換前に入力する文言は受注CSV等の文言をコピー・ペーストするのがおすすめ
- 上から順に設定が適用されるので、設定する順番に注意
なので、おすすめの設定としては
- 取り込む文字の全体から不要な文字を削除する
- 備考欄に残った必要な内容を指定した項目にコピーする
- 備考欄に残っているコピー済みの文字を削除する
という順で設定をおこなうと、スムーズに変換/削除を行っていただけます。
下記にいくつか設定方法と例をご案内しておりますが、
「自社にあった設定方法がわからない」「設定してみたけどうまく変換できない」という場合は
お気軽にサポートへお問い合わせください。
(サポート担当者が貴社にあった設定を確認させていただくので、実際に備考欄に文字が入っている伝票番号などをメールでお問い合わせいただくのがオススメです)
備考欄に取り込まれる購入者への案内や商品の注意事項などは、以下のように設定することで削除することができます。

↑備考欄に取り込まれる消したい文字を空白に文字列変換
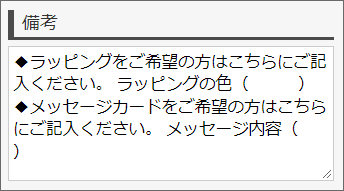
例えば左図のように備考欄に取り込まれる場合、必要になるのは購入者が入力したラッピングの色やメッセージ内容になります。
(備考欄に取り込まれると改行は半角スペースに変換されて取り込まれます。)
以下のように設定することで、購入者への案内の削除、購入者からの希望の入力がない場合の入力枠の削除ができます。

購入者が何も記入しなかった場合、上記の設定と完全一致するので文字が削除され、購入者が希望内容を入力した場合は、ラッピングの色/メッセージ内容の箇所だけ文字が一致しないので備考欄に希望内容を残します。
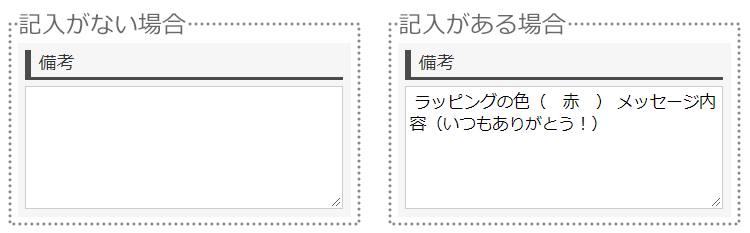
備考欄の内容を各項目にコピーする場合、変換方法を「項目に変換」、変換後を「●●●への反映」にすることで設定することができます。

また、項目に変換を利用する場合は、変換前のコピーしたい文字に必ず『タグ』を利用する必要があり、タグをに該当する箇所を指定の項目にコピーする動きを行います。

↑上記の場合()の中の記入された内容をコピー ※()は含まれません
この『タグ』とは、購入者ごとに入力されるユニークな内容に対応しており、購入者がどのような内容を入力してもコピーをすることが可能です。
現在タグは改行、文字、言葉、承認番号の4種類利用できますが、基本的に設定で利用するのは「文字」「言葉」の2種類になります。
この2種類は、該当する箇所の抜き出し範囲が異なっており、以下のような動きの違いがあります。
例)ABCDEFGABCDEFGABCDEFG という文字列の場合
| 変換前 | 抜き出される文字 | 特徴 |
| __文字__ | ABCDEFGABCDEFGABCDEFG | すべての文字が対象 |
| A__文字__A | BCDEFGABCDEFG | 最長一致 |
| A__言葉__A | BCDEFG | 最短一致 |
このようにタグによって抜き出す範囲が異なるので、貴社の運用にあったタグを利用するようにしましょう。
購入者が()に入力した内容を他の項目にコピーした際、入力された内容だけでは何に対する希望内容なのか判別が難しい場合もあるかと思います。
そんな時は、備考欄変換設定をすこし工夫するだけで、入力内容をわかりやすくコピーすることができます。
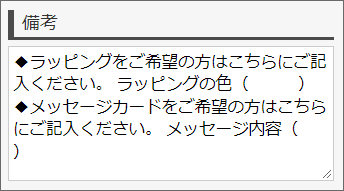
例)左図の文言が備考欄に取り込まれる場合
まずは「■不要な文字を削除する設定」で案内した設定を行い、そのあとに「ラッピングの色」などの質問ないようを「ラッピング」などに変換したうえで他の項目にコピーを行います。
| 変換前 | 変換方法 | 変換後 | 備考欄の文字 | 項目にコピーされる文字 |
| ◆ラッピングをご希望の方はこちらにご記入ください。 | 文字列 | 空白 | ラッピングの色(赤) ◆メッセージカードをご希望の方はこちらをご記入ください。 メッセージ内容(いつもありがとう!) | |
| ラッピングの色( ) | 文字列 | 空白 | ラッピングの色(赤) ◆メッセージカードをご希望の方はこちらをご記入ください。 メッセージ内容(いつもありがとう!) | |
| ◆メッセージカードをご希望の方はこちらをご記入ください。 | 文字列 | 空白 | ラッピングの色(赤) メッセージ内容(いつもありがとう!) | |
| メッセージ内容( ) | 文字列 | 空白 |
↑ ここまでは「■不要な文字を削除する設定」と同じ
↓ ここから下が追加設定
| 変換前 | 変換方法 | 変換後 | 備考欄の文字 | 項目にコピーされる文字 |
| ) | 文字列 | )☆ | ラッピングの色(赤)☆ メッセージ内容(いつもありがとう!)☆ | |
| ラッピングの色 | 文字列 | ★ラッピング | ★ラッピング(赤)☆ メッセージ内容(いつもありがとう!)☆ | |
| ★__言葉__☆ | 項目 | ピッキング指示への反映(追記) | ★ラッピング(赤)☆ メッセージ内容(いつもありがとう!)☆ | ラッピング(赤) |
| メッセージ内容 | 文字列 | ▼メッセージ | ★ラッピング(赤)☆ ▼メッセージ(いつもありがとう!)☆ | |
| ▼__言葉__☆ | 項目 | 作業用欄への反映(追記) | ★ラッピング(赤)☆ ▼メッセージ(いつもありがとう!)☆ | メッセージ(いつもありがとう!) |
| ★__文字__☆ | 文字列 | 空白 | ★☆ | |
| ★☆ | 文字列 | 空白 |
上記のようにコピーしたい内容の文字内容の変更、前後の文字に目印となるような記号をつけてあげることで、その記号を元に変換設定を組めば必要な内容を分かりやすくコピーできるんです。
また、その記号を元に、備考欄から文字を消すこともできるので、コピー後に文字が残って確認待ちで止まることもありません。
3.アプリを使えばその他の処理も自動化が可能
お取り扱いの商材によっては、必ず[確認待ち]にとめて伝票の分割や金額修正などが必要な企業様もいらっしゃるかと思います。
そんな時、自動化アプリを利用することで、普段行っている処理を自動で行えるのはご存じでしょうか?
- 伝票の分割、同梱
- 金額の修正
- おまけ商品の明細追加
- 受注分類タグの付与 etc…
受注担当者の方が日々行っている様々な処理も、アプリを使えば一瞬で処理することができます。
みなさまの様々な運用に合ったたくさんのアプリのご用意があり、月額1,000円~とリーズナブルに使用できるアプリもあります。
低コストで普段行っている受注処理を自動化、さらに空いた時間で販促できるので、作業担当者の人件費と比較してもかなりお得ではないでしょうか?
アプリは1か月無料でお試しいただけますので、ぜひ自動化アプリをチェックしてみてください。
※利用料金の詳細はアプリ提供元にご確認ください。
4.さっそく設定の見直しを
いかがでしたでしょうか?
ネクストエンジンの設定の見直し、工夫をするだけで普段の受注処理を効率化出来ちゃうかもしれません。
普段行っている作業も、実はもっと効率的なやり方があるかもしれないので、お困りの際やもっとこうできないかな?と思った際は、ご遠慮なくサポートまでお問い合わせください!


